こんにちは、ペリッパーです。
マイニングで機器の発熱がひどくて温度を下げたいという方、反対にマイニング報酬をもらうために電力あげてマイニングしたいという方いるのではないでしょうか?
今回はそんな方には必須な MSI AfterBurnerの使い方と、設定後によくあるMSI AfterBurnerに表示されないエラーの対処方法について解説していきます。マイニングでの報酬を効率よくとりたい方は皆使っているツールなので、是非この記事を通して設定してみてください。
目次
MSI AfterBurnerの役割

MSI AfterBurnerとは、台湾のPCメーカーが開発した”温度管理アプリケーション”です。
まず、注意点としてはWindowsしか対応していません。
Windows以外の管理ツールとしては、MacであればHWMonitorがおすすめです。
MSI AfterBurnerでは主に2つのことができます。
①GPUのオーバークロックやファンコントロールを手動設定する
②CPU、メモリ、GPUのあらゆる使用率などをゲーム画面上に表示する
マイニングの場合、①ができると、マイニング効率が良くなり余計な電気代を抑えることもできます。
MSI AfterBurnerの設定方法
ダウンロード
まず、MSI公式ホームページに行き、”Download AfterBurner”をクリックし、インストールします。
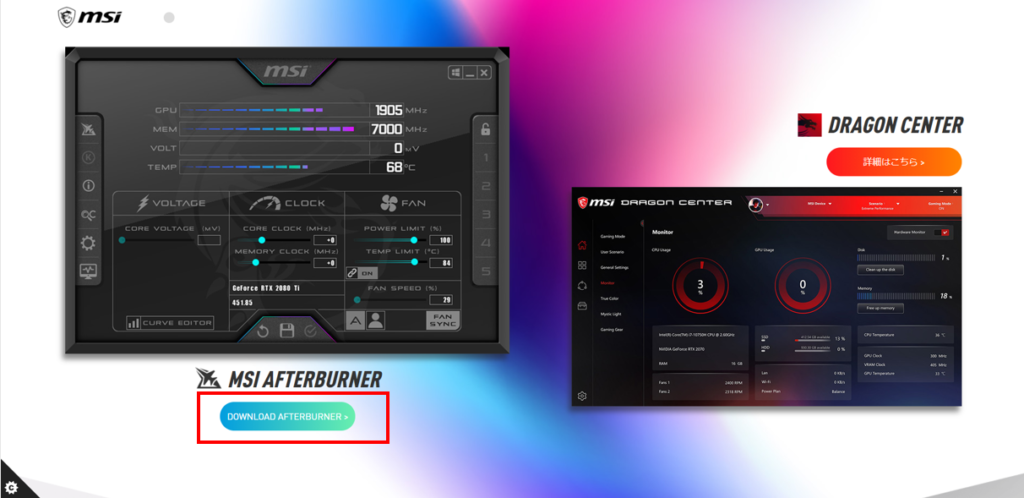
クリックすると、”MSIAfterBurnerSetup(バージョン名).exe”というZIPファイルがPCの中にインストールされるはずです。
インストール作業
ここからは図面に沿って選択していくだけです。
言語を選択します。
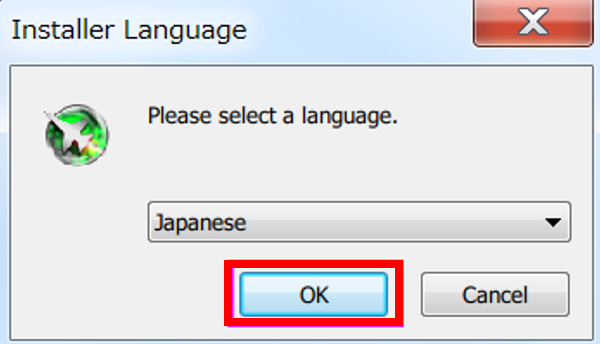
インストール画面に進みます。
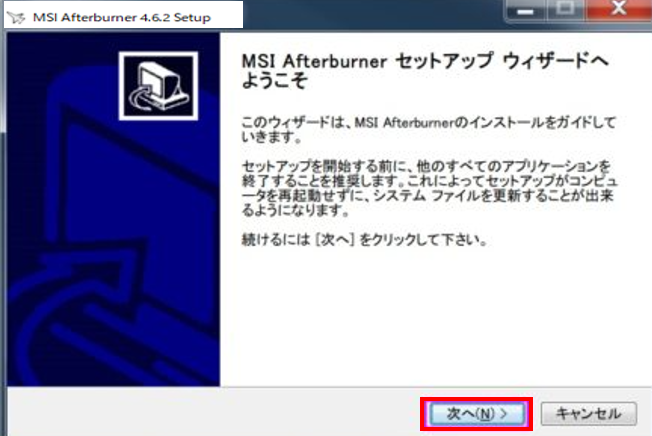
ライセンス契約書にて”このライセンス契約書に同意します”を選択。
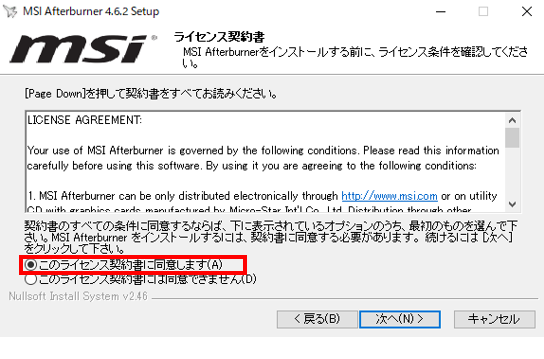
MSI AfterBurnerとRivaTuner の2つにチェックを入れます。
MSI AfterBurnerにチェックを入れられない方はそのまま次へを選択します。
RivaTunerは簡単に言うとGPUの機能を制御してくれるアプリケーションです。※インストールマストです。
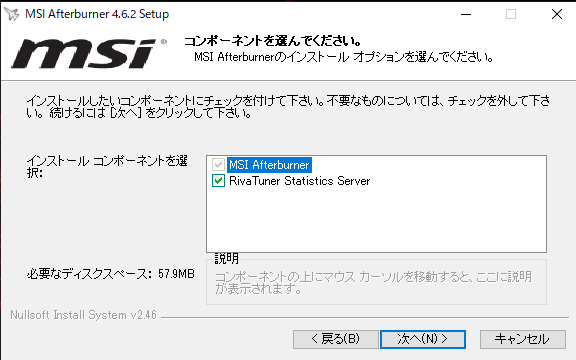
するとMSI AfterBurnerとRivaTunerの2つが同時にSet Upの準備が始まります。
MSI AfterTuneは2、3分ほど待つとインストールが完了します。
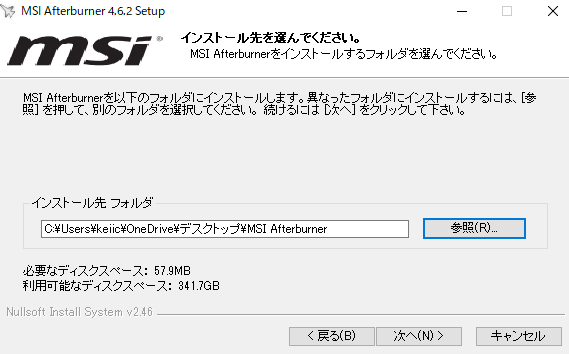
参照を押し一旦保存します。
実行すると再起動が始まりますが、Rivatunerもインストールしなくてはいけないため、一旦チェックを外します。
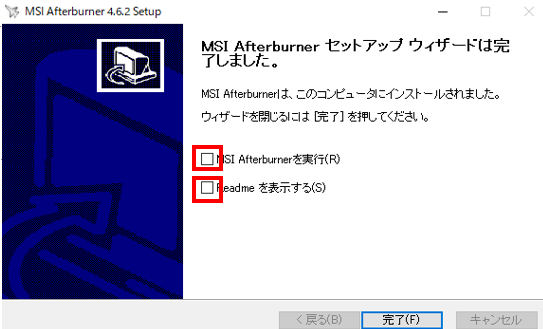
RivaTunerも1,2分待つと、下記の画面が出るので、Nextを押します。
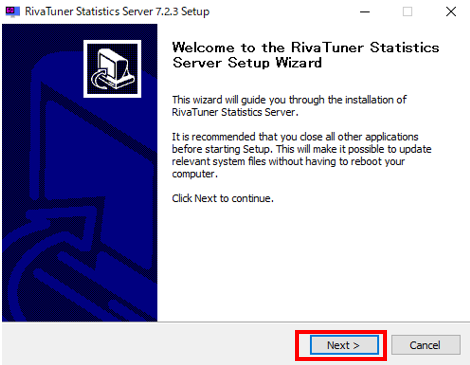
ライセンス契約を確認し、Agreeにチェックをします。
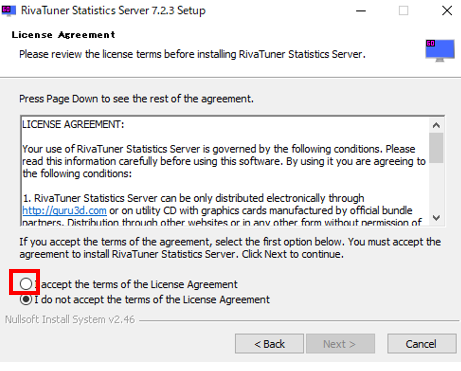
この画面になると思うので、インストールを待ちます。
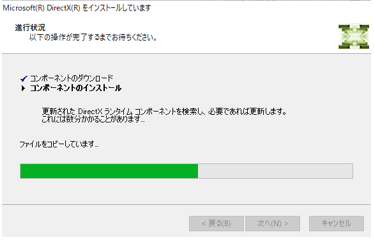
インストールが完了するとこの画面が出ます。
”Read Me”には、過去のバージョンのアップデート情報が載っています。
必要ない方は、チェックを外しましょう。
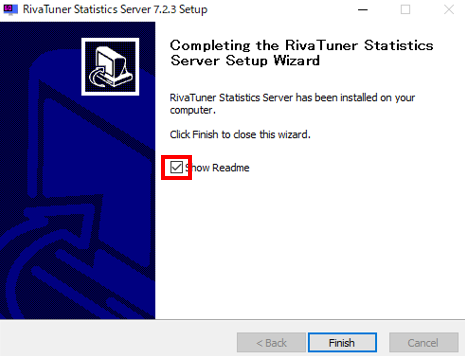
これで、MSI AfterBurnerとRivaTuner のインストールが完了です。
PCを再起動したら、インストール作業は終了です。
デスクトップに表示されたMSI AfterBurnerを起動し、下記のような画面が出たら完了です。

グラフィックボードが表示されない 対処法
使用前によくエラーが出る方がいるみたいなので、特に多いグラフィックボードが表示されない理由について解説します。
まず、赤枠の設定のボタンを押しましょう。
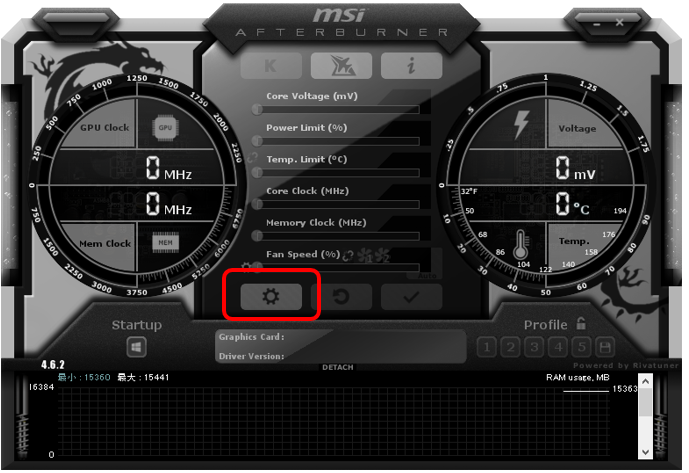
すると8割近くの人は”There are no devices available“と表示されるかと思います。これが治らないとこのMSI Afterburner、、使えません。。
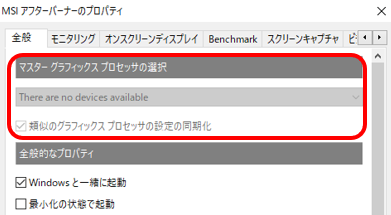
問題は大きく分けると3つの要因が考えられるので、1つずつ解決していきましょう。
MSIアプリケーション側の問題
インストールしたMSIアプリケーションは最新のものでしょうか。
最新のものでない場合、MSIアプリケーションが最新のグラフィックボードに対応していないことが良くあります。
常に最新情報に切り替えているページをこちらに貼っておくので、是非してみてください。
PCの更新確認
次は自身のPCに問題がないか確認しましょう。よくあるのがプログラムの更新が漏れており、MSIと連携ができていない状態です。
①Windows検索
②更新プログラムの確認
③今すぐ再起動
この3手順です。
シンプルですが、特にマイニングを行っている方はずっとPCを起動しているため、プログラムの更新ができていない場合が多々あります。一度確認してみるといいでしょう。
PCを初期状態に戻す(個人ファイルを保持する)
これは、使用しているPCのドライバが、MSI AfterBurnerと紐づかないように設定されているものを解除する方法です。
①DDUを使いディスプレイドライバーを完全に削除。
■DDU インストールはこちらから

②Windows10の設定画面へ
③”このPCを初期状態に戻す”(個人ファイルを保持する)を実施。
③再度ディスプレイドライバーを入れ直す。
使用しているPCの企業ページへ移動し、検索スペースに”ドライバ”と入力すると大抵インストール出てきます。
それでもできない場合
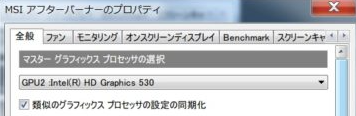
このように使用しているグラフィックボード名が”マスター グラフィックス プロセッサの選択”に表示されていれば、成功です。
上記3手順を踏んでもうまくいかない方は、お使いのグラフィックボードがMSIAftertunerに対応していない可能性が高いです。
そんな方は他の温度管理アプリケーションも試してみましょう。HWMoitor等は初心者に使いやすく、フリーソフトなのでそちらを使ってみるといいかもしれません。
まとめ
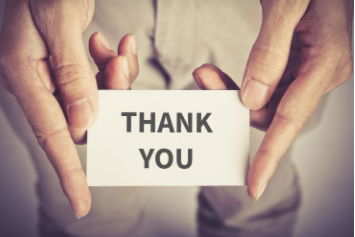
今回はMSI AfterBurnerの使い方とグラフィックボードが表示されない対処法について解説しました。
筆者自身も調べて6時間以上設定に時間がかかったので、同じ間違いをしないように是非参考にしていただければ幸いです。今後具体的な使い方について解説したいと思います。
また、本記事を読んでOC設定のやり方が分からなかった向けに、OC設定が不要なNiceHashQuickMinerを使用したマイニング方法を解説した記事を張っておきます。
⇒『【20分でマイニング開始できる】NiceHashQuickMinerでの始め方』
また筆者は、マイニングの効率化についてTwitterで発信しています。気になる方は是非チェックしてみてください!
それでは。



コメント