CPUマイニングで現状(2022年2月20日時点)唯一、黒字になり得る仮想通貨 Raptoreum(RTM)。パソコンには必ずCPUが付いているため、普段使いのパソコンでマイニングをすることができることが魅力的です。
つまり、本記事を見ているあなたも不労所得を作ることができる可能性があるということです。また、RTMはGPUマイニングと干渉せず、マイニング報酬を獲得することができるため既にGPUマイニングをチャレンジされている方にもおすすめです。
今回は、そんなRTMマイニングのやり方について解説します。
使用しているCPUが黒字でマイニングができるか確認する方法は、前回の記事で解説してますので、始める前にチェックしておくことをおすすめします。
→【2022年】おすすめのCPUマイニングは?結論:Raptoreum(RTM)一択。収益性も解説します
目次
Raptoreumマイニングの始め方・やり方
Raptoreumマイニングの始め方を解説するにあたってに、大まかにこんな感じで進めていきます。
①マイニング報酬を受け取るための取引所を解説
②マイニング報酬を受け取るRTMのウォレットを作成
③マイニングプールの登録→RTMウォレットの同期&Worker作成
④マイニングソフトのダウンロード→プールと接続→実行
マイニング報酬を受け取るための取引所を解説
まずは、報酬を受け取り日本円に交換するための取引所を開設しましょう。
仮想通貨を初めて触る方向けの話になりますが、マイニング報酬を獲得する際は、国内の暗号資産取引所で獲得したマイニング報酬を日本円に変える必要があります。※海外の取引所では日本円の取り扱いがないため交換できません。
国内の暗号資産取引所は沢山ありますが、選び方次第で手数料に大きな差が生じ損することがあります。
国内の取引所の比較をしてますので、まだ口座開設してない方は是非参考にしてみてください。
次にマイニング報酬のRTMを受け取るためのウォレットアドレスを作成します。
RTMのマイニングウォレットを作成
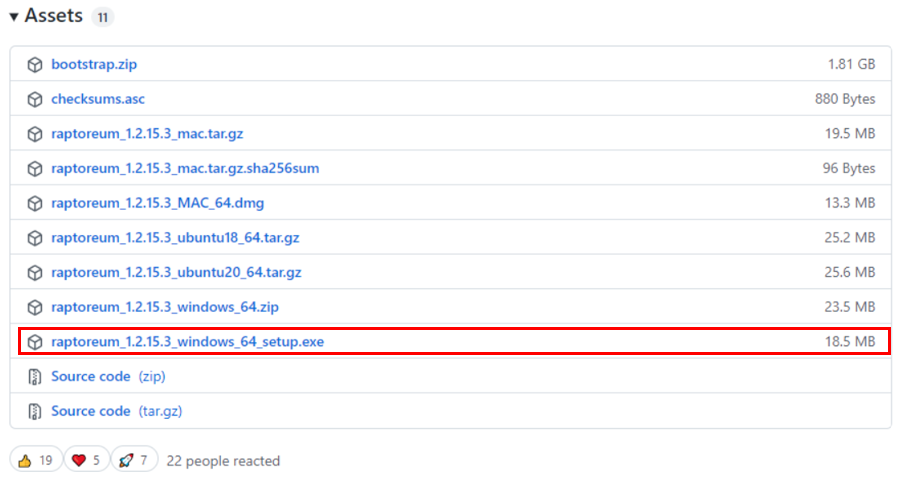
まず、こちらのGitHubからRaptoreum(RTM)のマイニングウォレットが入っているアプリケーションをダウンロードします。
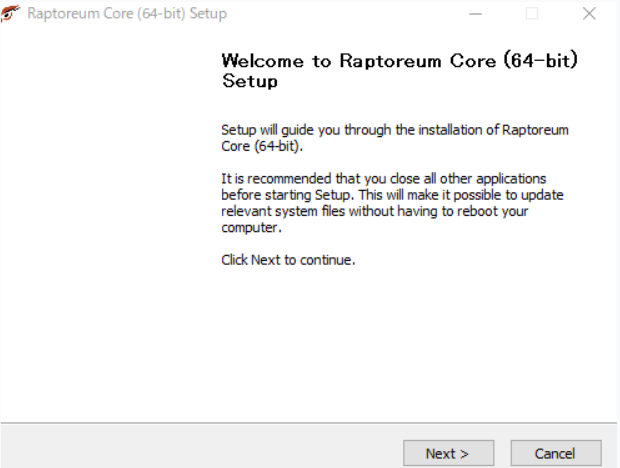
Zipファイルを解凍し、Nextを押しインストールを進めていきましょう。
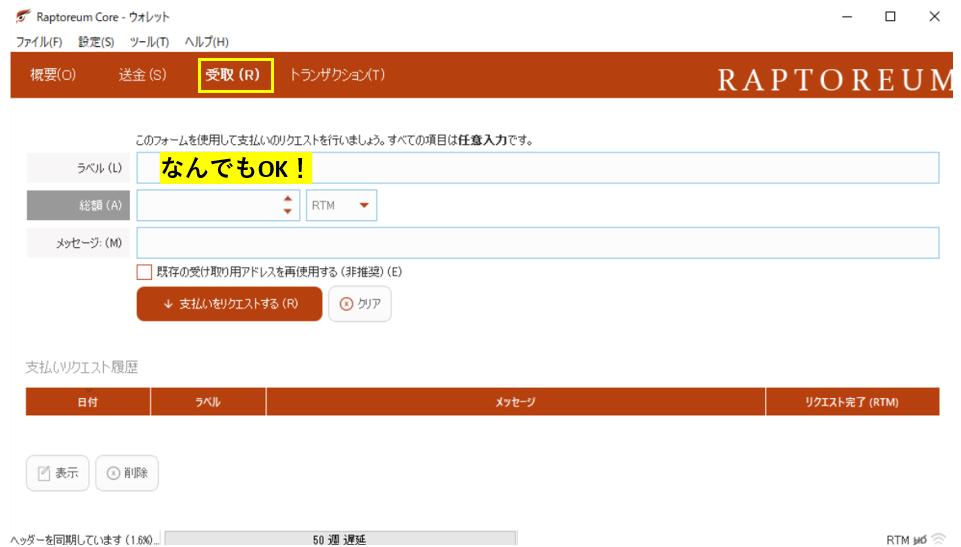
解凍したZIPファイルの中に『Raptoreum Core ウォレット』がありますので、展開。同期が始まりますが、一旦無視してOKです。
ここからマイニング報酬を受け取るウォレットアドレスを生成していきます。まず、「受け取り(R)」を選択します。
ラベルはウォレットの名前ですので、なんでも大丈夫です。わかりやすいようなものに名前を付けておくとベターです。複数CPUマイニングを行うことを検討して受け取り先を別に分けようとしている方は、CPUの型番などを名前にしておくといいかもしれません。
ラベルに名前を付けたら、「支払いをリクエスト」をクリックします。
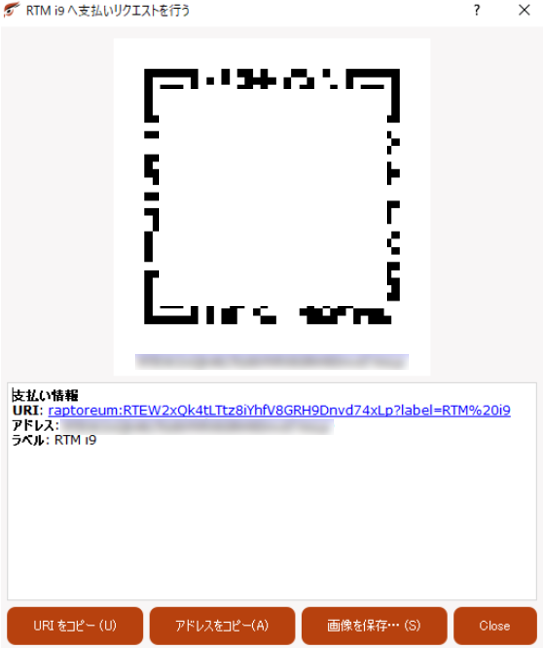
すると、上記のようにウォレットアドレスが表示されます。これで、マイニング報酬を受け取るウォレットが作成できました!
マイニングプールへ登録
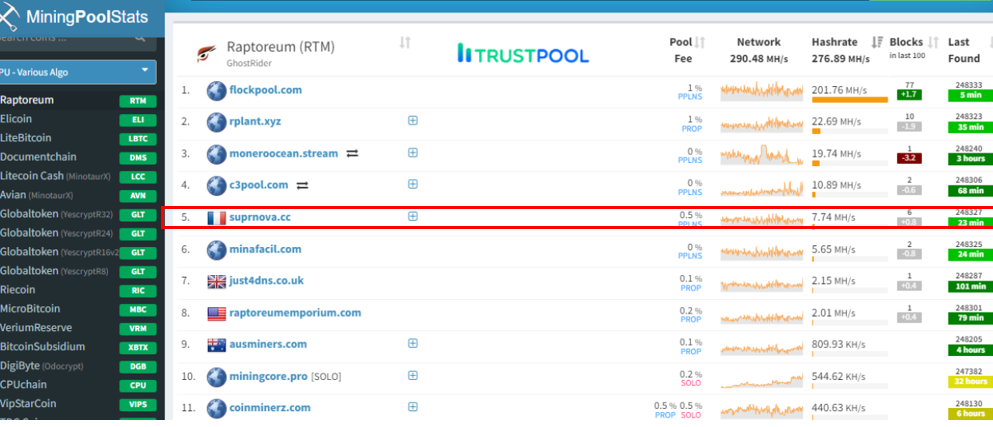
続いて、マイニングプールの選定です。
MiningpoolstatsからRaptoreumのマイニングプールを調べてみるとこんな感じです。
Flockpoolがハッシュレートが一番集まっており人気が高いのですが、手数料が1%と他と比較すると高いです。そこで今回は手数料が0.5%と安く済む『Supernova』というマイニングプールを使用したやり方を解説していきます。
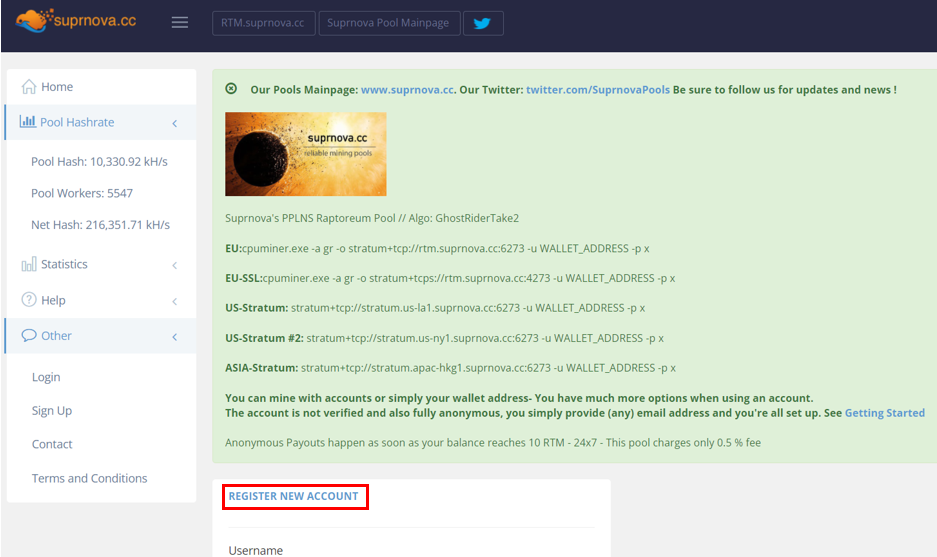
まず、Supernovaの公式の登録ページへアクセスします。
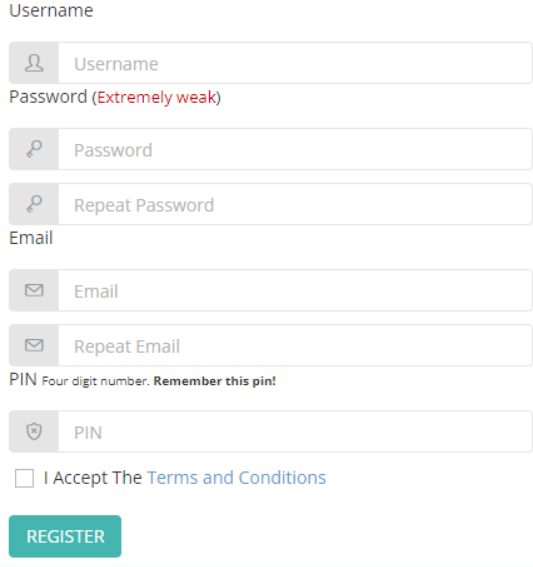
Username、Password、Email Address、PINを入力します。
Registerを押すと、メールアドレスの認証が要求されますので認証作業を行ってください。
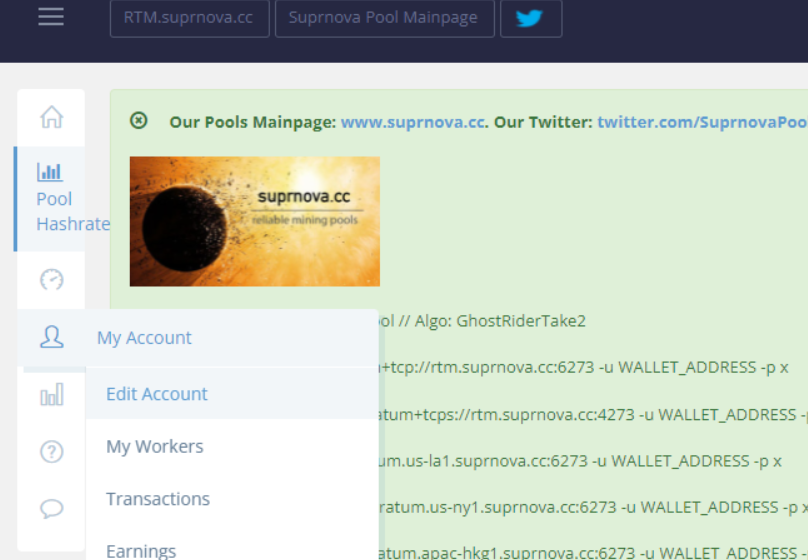
認証作業が完了したら、アカウントに作成したウォレットアドレスを登録していきます。Supernovaのトップページより、My Account→Edit Accountを選択します。
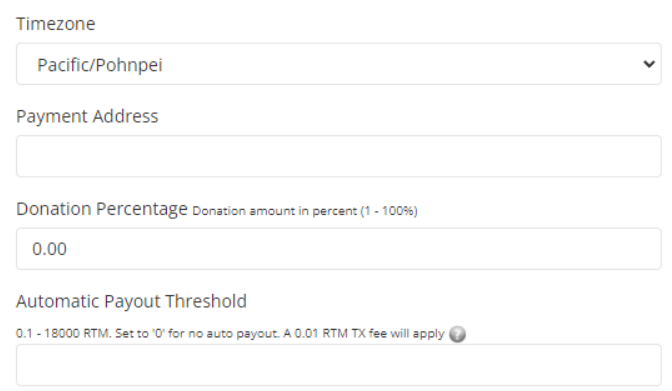
変更する箇所は、Time ZoneとPayment Addressです。
Time Zone→Asia/Tokyo
Payment Address→先ほど作成したRTMの受け取り用アドレス
上記の通りに入力します。
これで、マイニングプールから自分のウォレットに受け取るまでの設定が完了です。
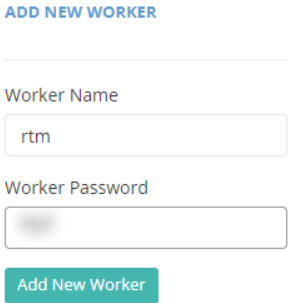
最後に、自分のWorkerを作ります。マイニングソフトと接続する際にこのWorkerが必要になります。Supernovaのトップページから、My Account→My Worker→Add New Accountを選択します。
Worker Name→なんでもOK!
Worker Password→なんでもOK!
設定したら、Add New Workerを押します。
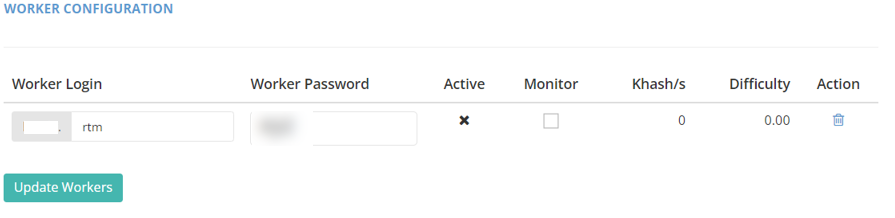
Add New Workerの横に、設定したアカウントが反映されてたら、Workerの作成が完了です。
マイナーのダウンロード
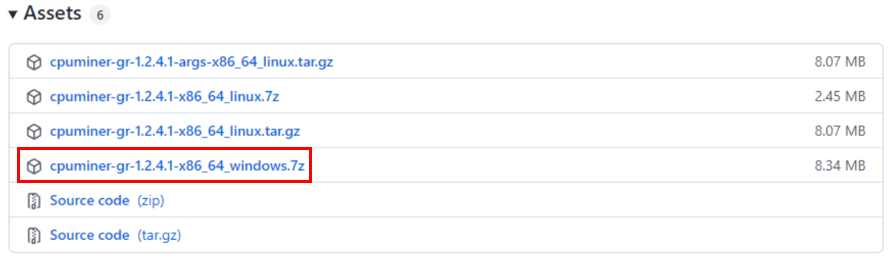
続いて、RTMを採掘できるマイナーを準備します。
こちらのGithubから、cpuminerをダウンロードします。Windowsでマイニングする方は、赤枠のマイナーをダウンロードします。

ダウンロードしたZipファイルを解凍すると、上記のように表示されるので、config.jsonを右クリックして、編集します。
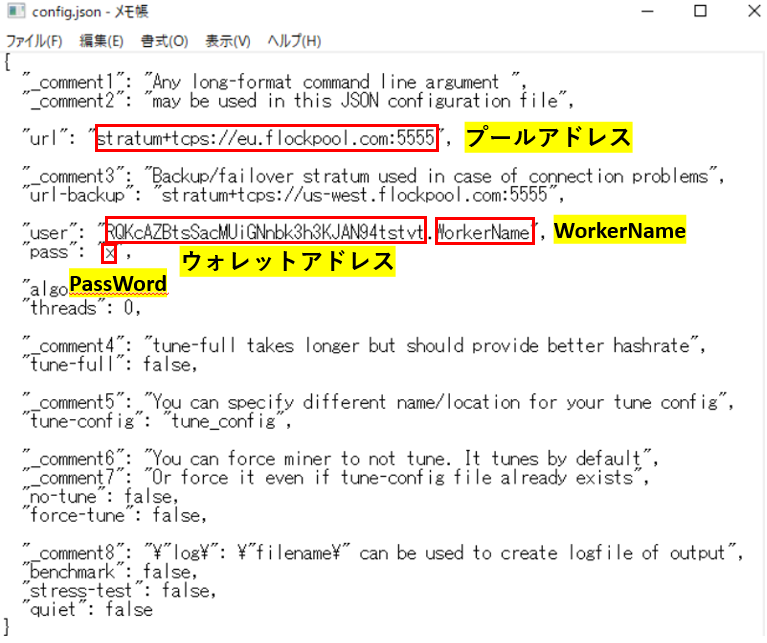
上記のように表示されたら、赤枠部分を以下のように変更します。
プールアドレス:stratum+tcp://stratum.apac-hkg1.suprnova.cc:6273
ウォレットアドレス:作成したウォレットアドレス
WorkerName:Supernovaで作成したMy WorkerのWorker Name
PassWord:SuperNovaで作成したMy WorkerのWorker Password
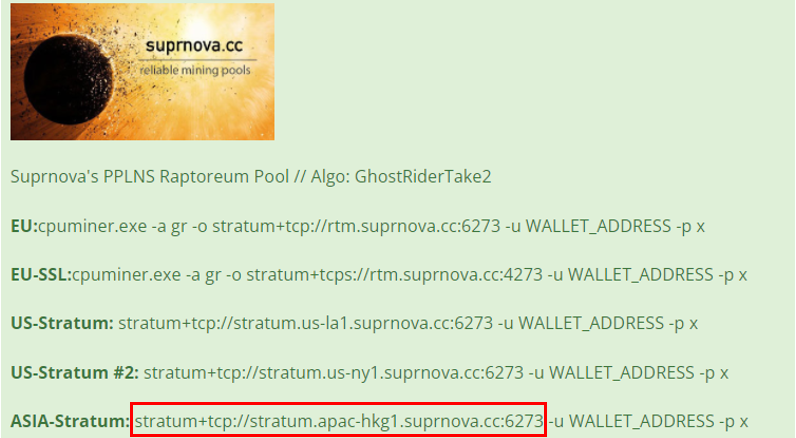
プールアドレスは、マイニングする地域によって設定を変えるとマイニング効率が上がります。本記事を見ているほとんどの方がASIA圏でマイニングしていると思いますので、上記で囲ったアドレスに変更してください。もし、ASIA圏以外でマイニングする方は、対応するアドレスに変更しましょう。
変更したら、忘れずに保存しましょう!
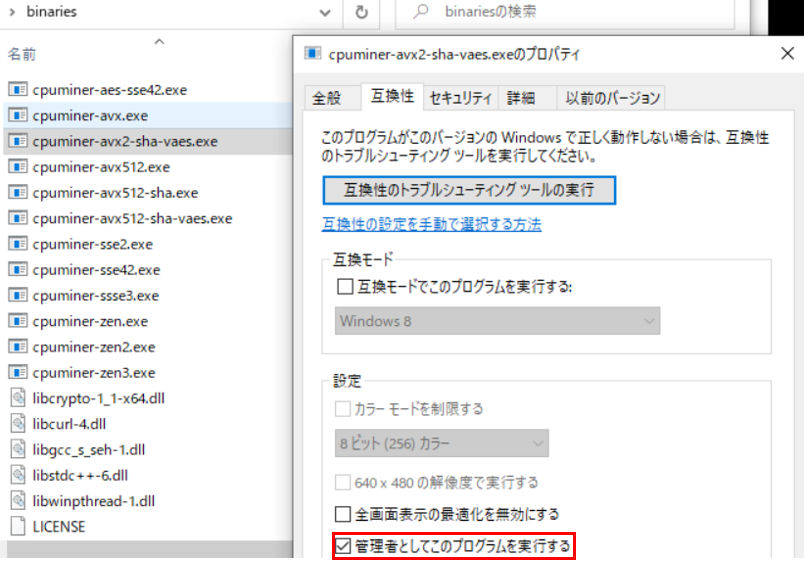
保存したら、Config-JSONファイルを閉じ、次はBinariesのフォルダを開きます。
使用するCPUに併せたマイニングソフトを選択→右クリックしプロパティーにて管理者権限を与えます。
管理者権限を設定することで、マイニングした際、Supenovaのプール側でマイニングできてるか確認することができます。
使用するCPUに対応するマイニングソフトは、ZIPファイルのREAD MEに記載されていますので確認してみましょう。(もし、対応するソフトがZIPファイルの中に反映されていない場合、ウイルスソフトとして自動削除されているかの可能性があります。Windowsセキュリティーのリアルタイムスキャンを無効にし、再度ダウンロードしてみてください。)
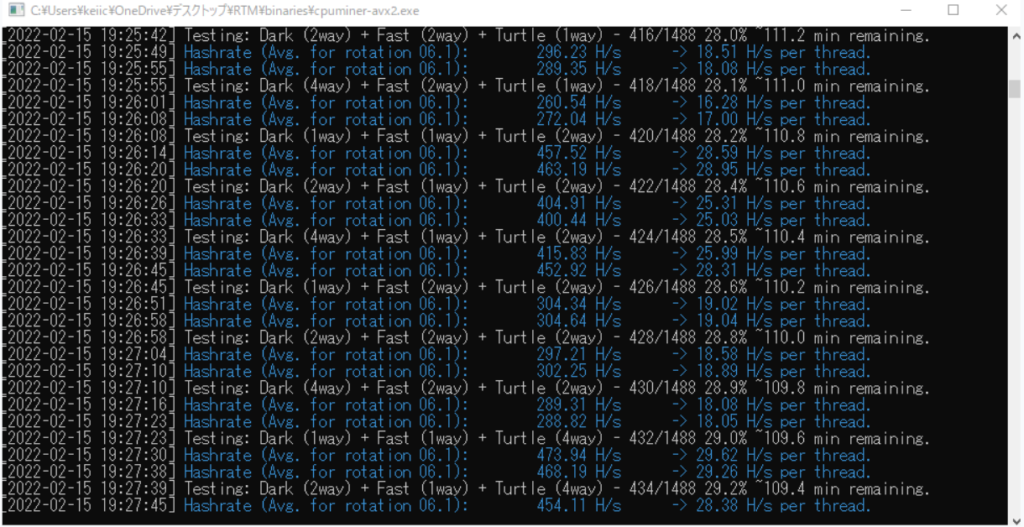
ZIPファイルに入っていた、cpuminer.batをクリックすると上記のようにチューニング画面に切り替わります。この画面に切り替わらなかった場合は、再起動してみましょう。
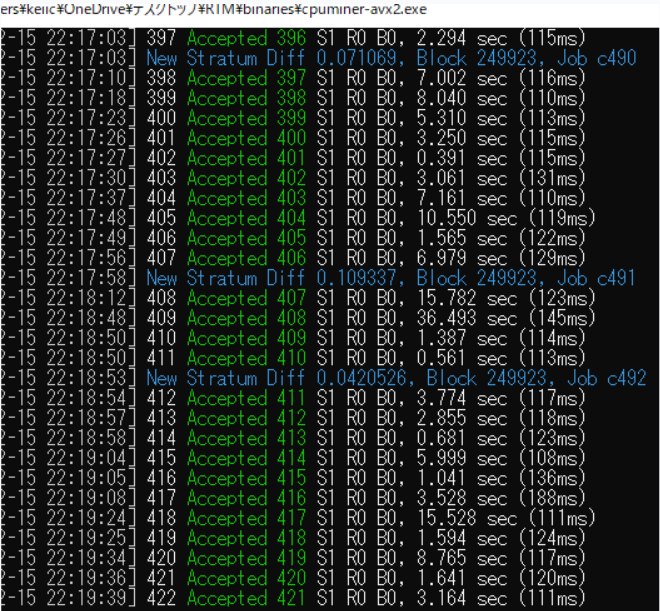
チューニングは2時間ほどで終わり、その後マイニングが開始されます。
ここまで設定お疲れさまでした!!
最後に
今回は、Raptoreum(RTM)のマイニング方法について解説しました。
冒頭にもお伝えした通り、パソコンには必ずCPUが付いているため、今持っているパソコンでマイニングし利益を出すことができます。また、RTMはGPUマイニングと干渉しない点が非常に優秀です。
逆にCPUマイニングを始めて見て、もしGPUマイニングにも興味をもった方は、是非下記の記事をお読みください。2021年、1年間マイニングした筆者(@0kcakeiichi)が2022年の立ち回り方について解説してみました。
それでは!





コメント